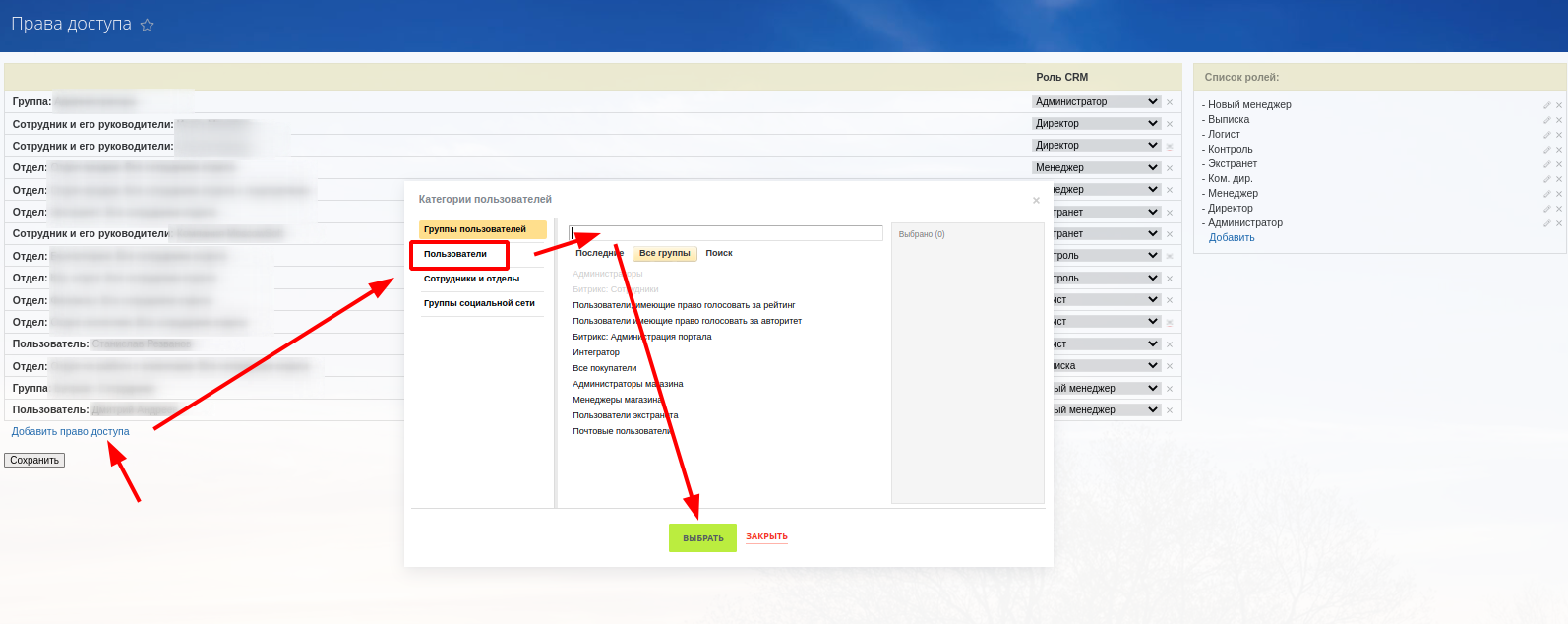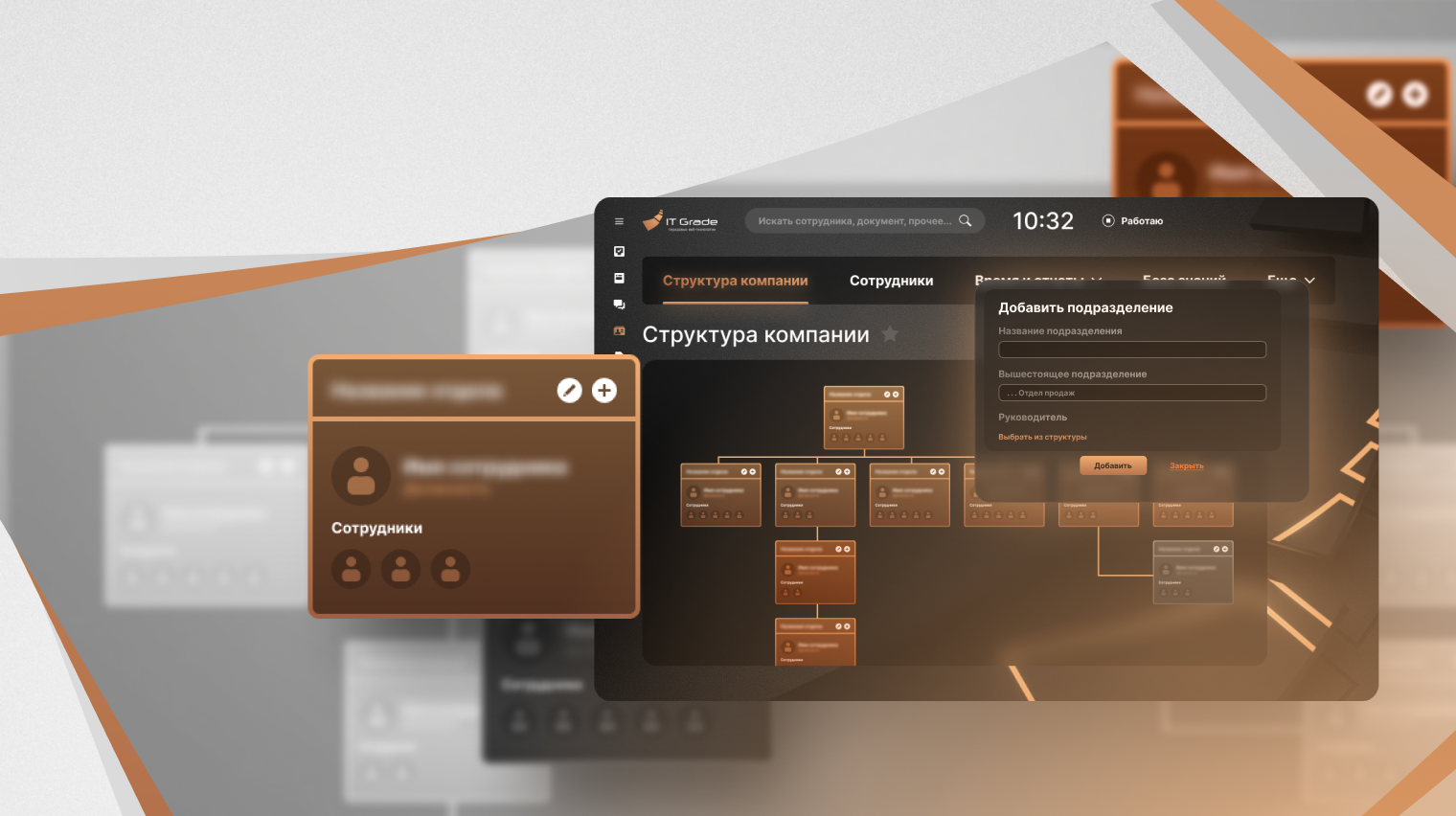Создание структуры
Создание четкой и понятной структуры компании поможет вам грамотно распределить сотрудников по отделам.
У нас есть несколько отделов: ОП, Бухгалтерия, Логисты, Отдел по работе с клиентами, Филиалы, Юр. отдел.
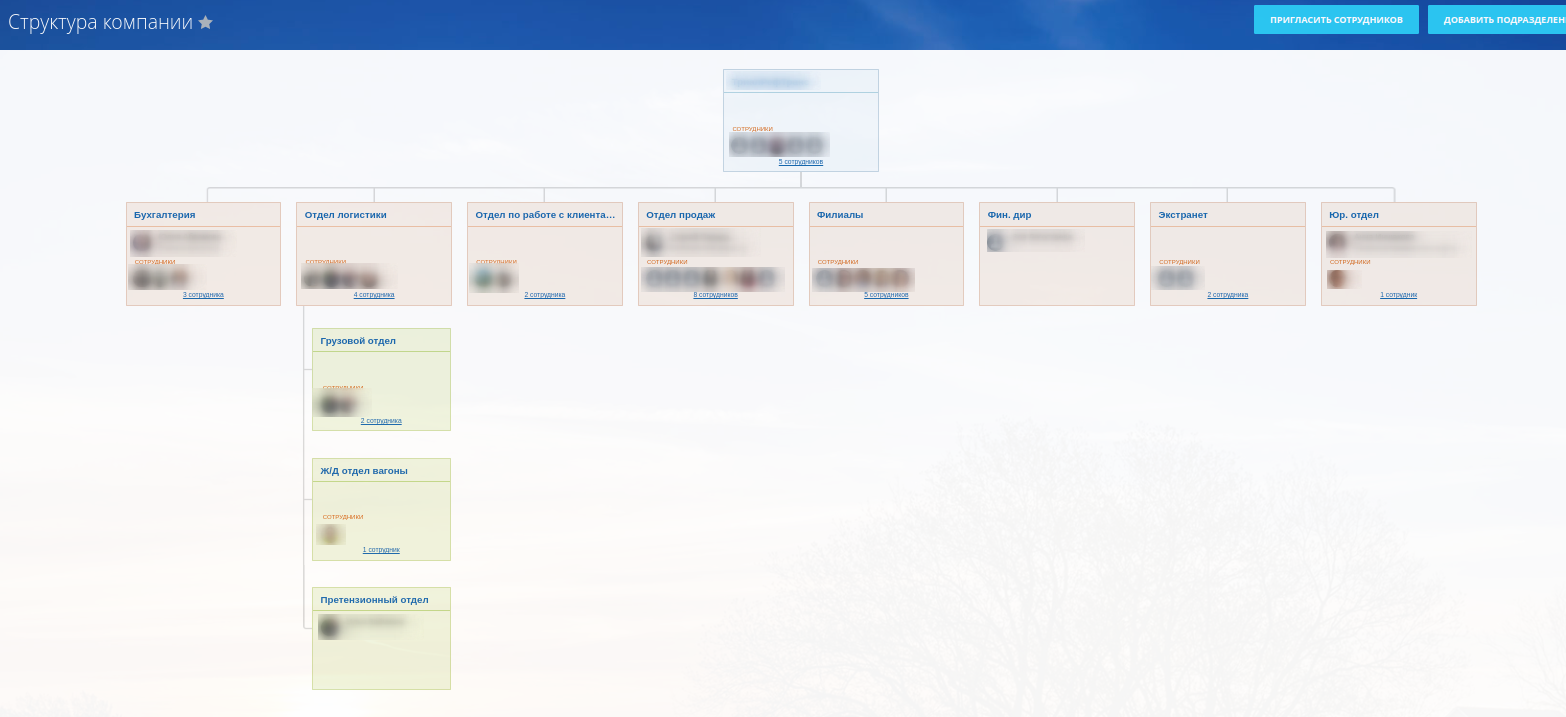
1. В левом меню находим пункт “Компания”, если его нет, можно в строке поиска портала набрать “Компания”.
2. Далее выбираем “Структура компании” и нам доступен блок с визуальным отображением структуры компании.
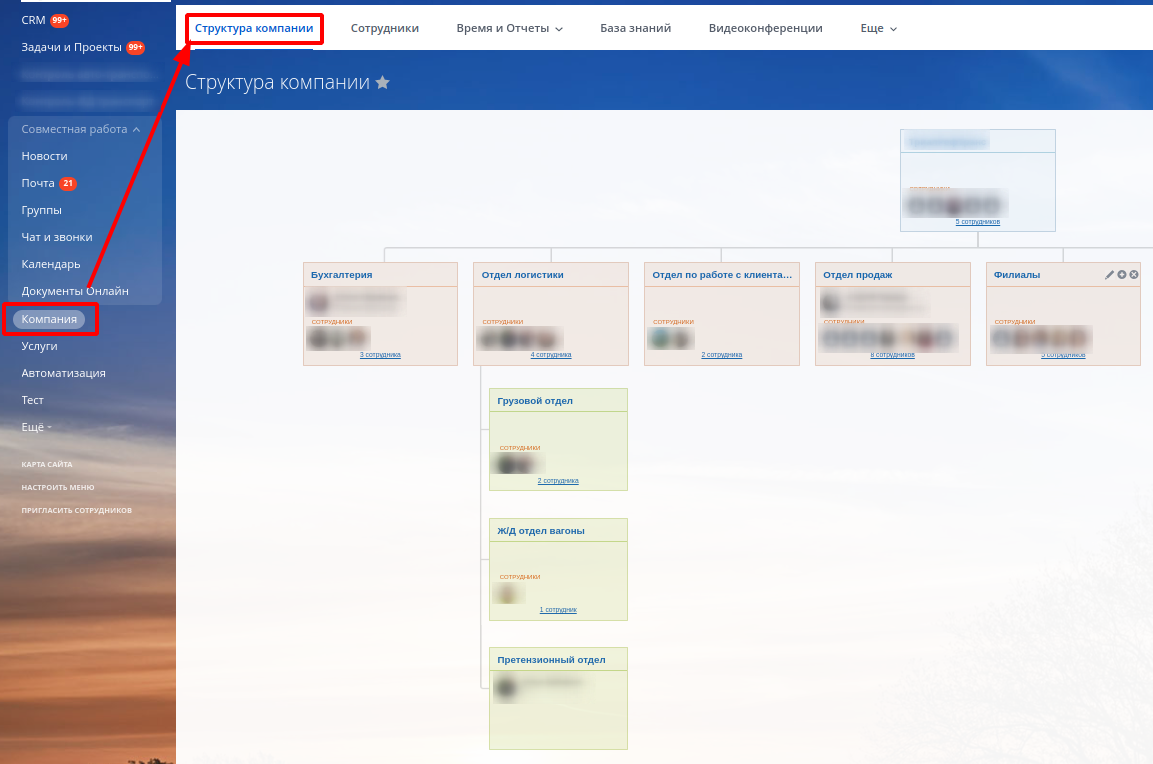
3. Нажав “Добавить подразделение” в появившемся окне, задаем название нового отдела и указываем, кому он будет подчиняться.
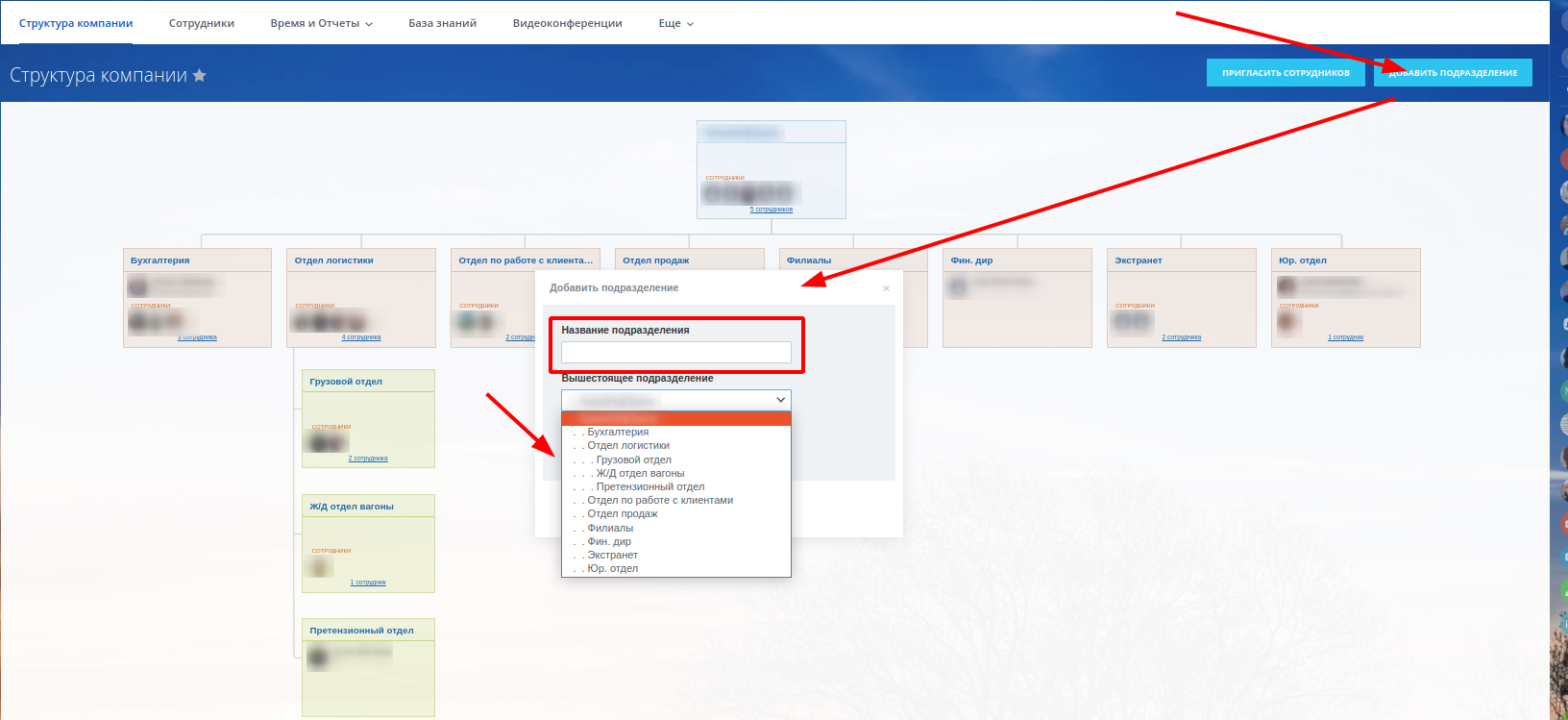
В случае, если нужно какой-нибудь отдел или подотдел переподчинить другому отделу, его можно просто перетащить в нужное место:
- наводим курсор,
- цепляем нажатием левой клавиши мышки,
- перемещаем в нужное место.
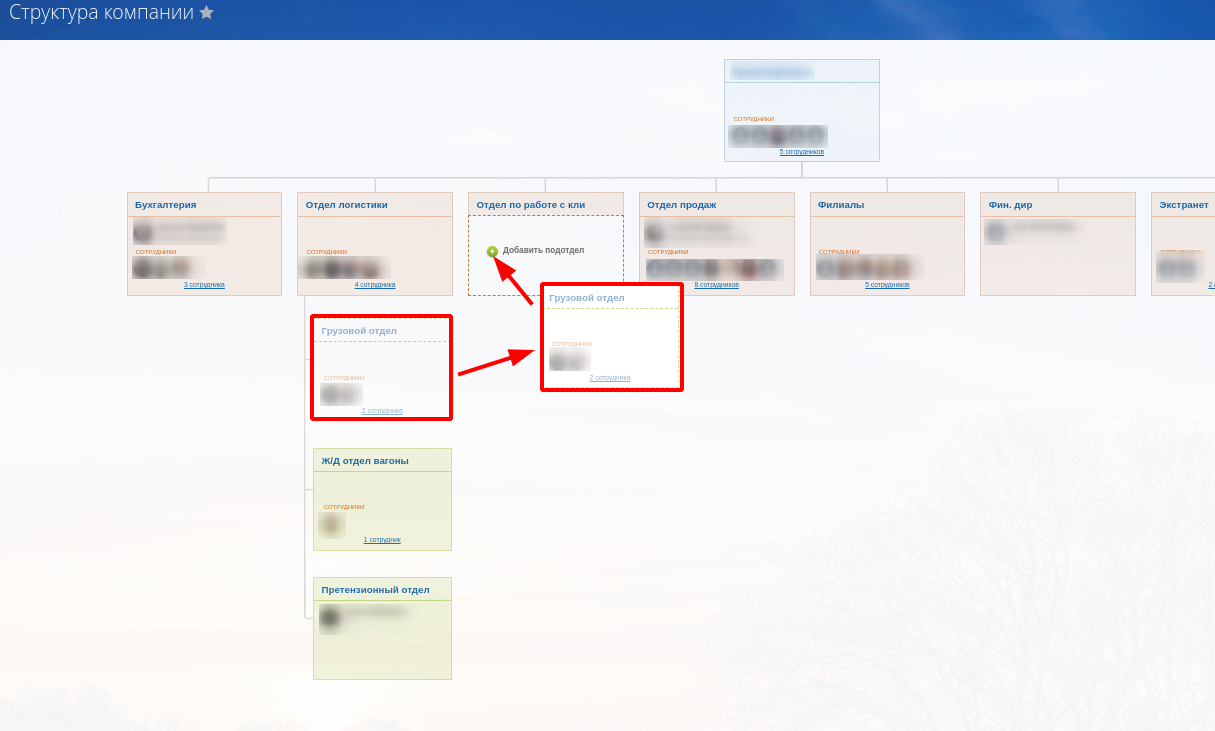
Также это можно сделать иначе:
1. В верхней части экрана находим кнопку “Пригласить сотрудников”:
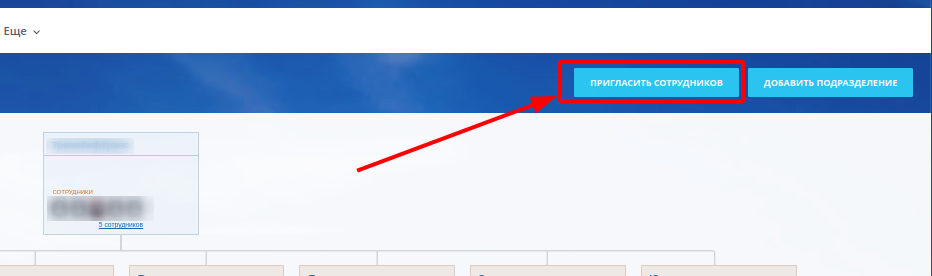
2. Появится страница со всевозможными вариантами приглашения. Нас интересует вариант с приглашением и распределением в конкретный отдел.
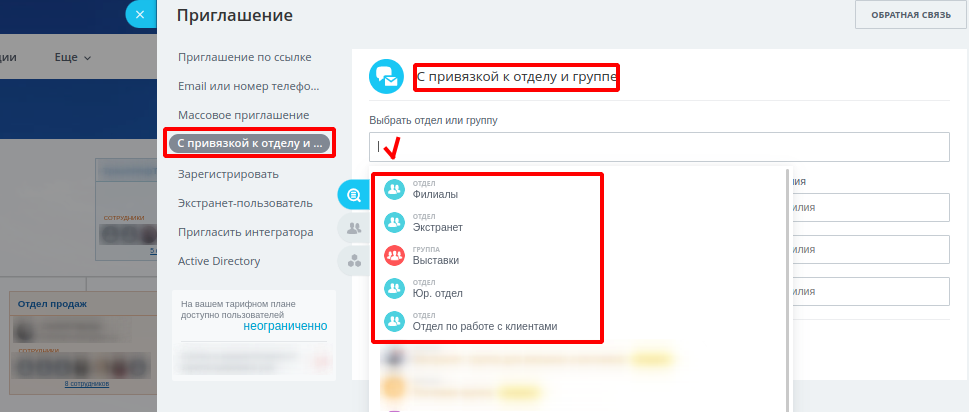
3. Далее вносим почту, на которую придёт приглашение, имя, фамилию сотрудника и выбираем нужный отдел.
Структура создана, сотрудники распределены по отделам. Осталось настроить права доступа для отделов и персонально для некоторых пользователей.
Настройка прав доступа
В каждой компании существуют свои правила и особенности ведения клиентской базы, её доступности внутри коллектива, среди менеджеров.
Зачастую каждый менеджер единолично взаимодействует со своей клиентской базой, а логисты и бухгалтерия, например, должны иметь доступ ко всем клиентам. Рассмотрим ситуацию на данном примере.
Настройки прав доступа выполняем согласно скринам.
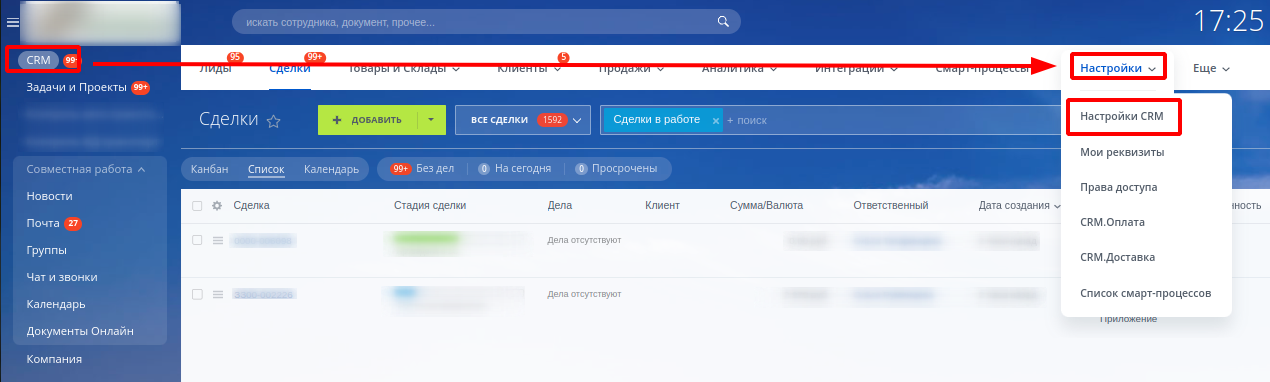
- Переходим в меню настроек.
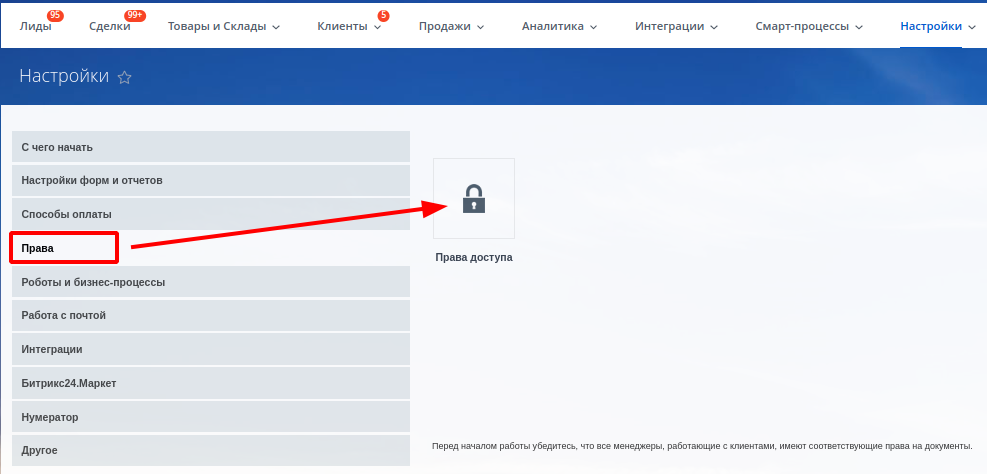
2.Нажимает на пункт “Права доступа”.
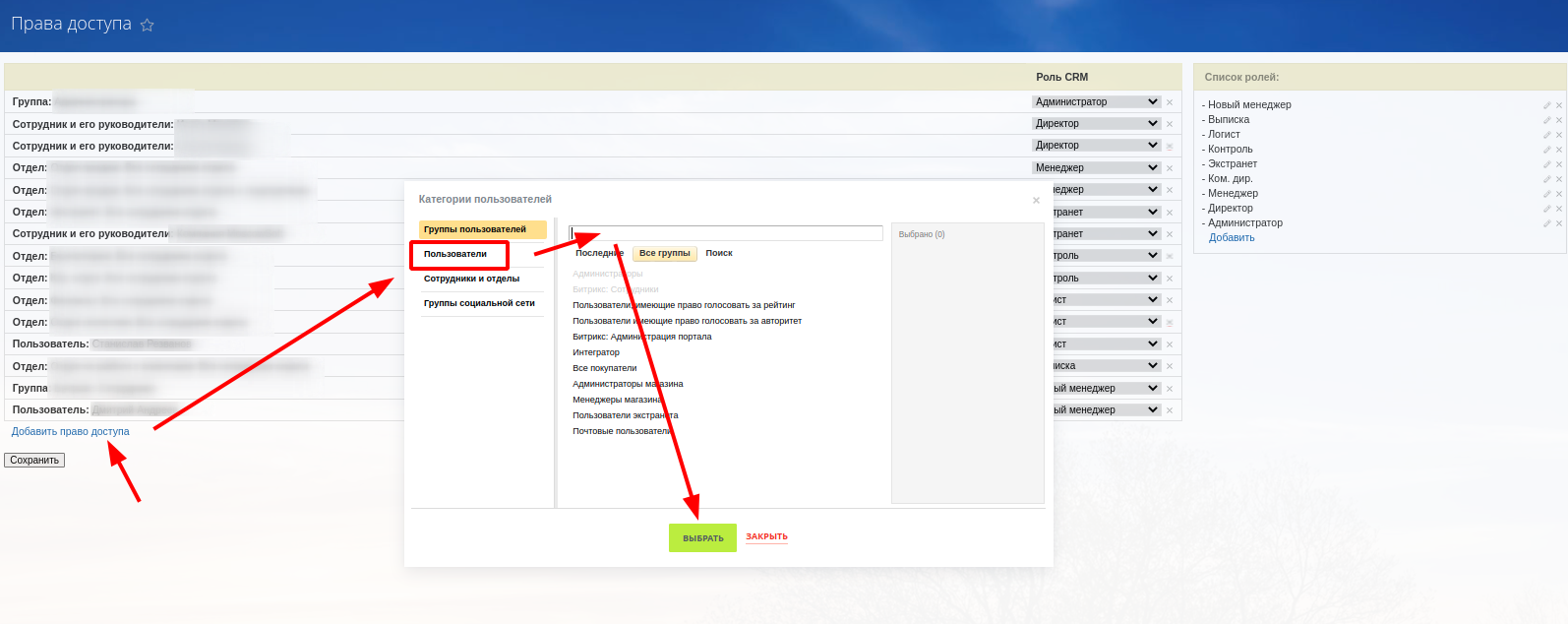
3.Слева выбираем отдел, группу сотрудников или конкретного пользователя, то есть кому собираемся присвоить ту или иную роль (настройка прав доступа).
4.Список ролей - справа.
В итоге у каждого сотрудника есть своя роль:
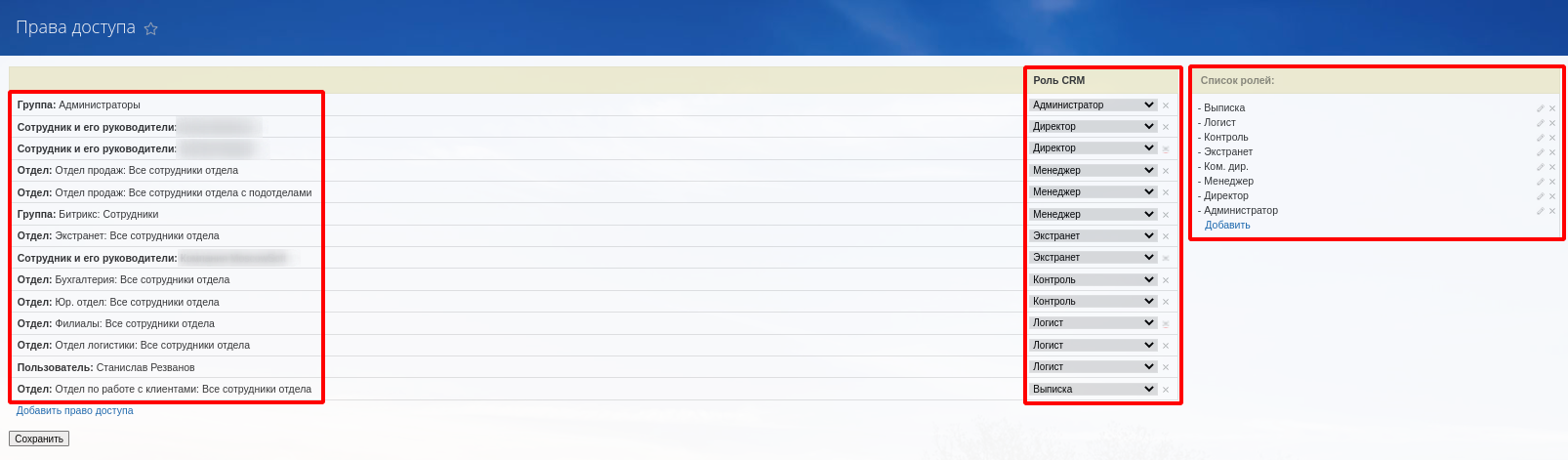
Очевидно, что внутри компании существует общий подход к правам доступа сотрудников, находящихся в одном отделе. Исходим из того, что каждый менеджер:
- ведёт свою базу самостоятельно;
- клиенты закрепляются за сотрудниками по какому-то признаку (например, по бизнес-региону).
Бизнес-регион в зависимости от того, чем занимается компания, может соответствовать району города, целой области или даже федеральному округу. Возьмём бизнес-регион, который равен области.
В нашем примере за каждым менеджером закреплена область РФ. Области входят в состав федеральных округов. Представим, у нас есть отделы продаж по каждому ФО. Таким образом, наш ОП с восьмью подотделами (по количеству ФО - Центральный, Северо-Западный, Южный, Приволжский, Уральский, Сибирский, Дальневосточный, Северо-Кавказский).
Что видит менеджер?
- Контакты компании.
- Свои контакты.
- Контакты отдела.
Последнее необходимо в случае, если кто-то из коллег не может ответить своему клиенту (больничный, отпуск) и, чтобы не потерять входящее обращение, на него ответит свободный сотрудник. Информация по другим отделам, при такой настройке, недоступна. В таком случае у каждого подотдела в ОП принят общий стандарт относительно прав доступа к клиентской базе.
Как в этом случае настроить права?
Это можно сделать двумя способами:
- создать индивидуальную роль и присваивать её каждому менеджеру
- создать одну роль на подотдел.
Она будет распространяться на каждый из них в общем и на каждого сотрудника в частности. То есть, когда будет стоять вопрос о настройке прав, например, новому сотруднику, вам будет достаточно пригласить его в нужный отдел, а права доступа ему установятся автоматически.
Как это выглядит в дальнейшем?
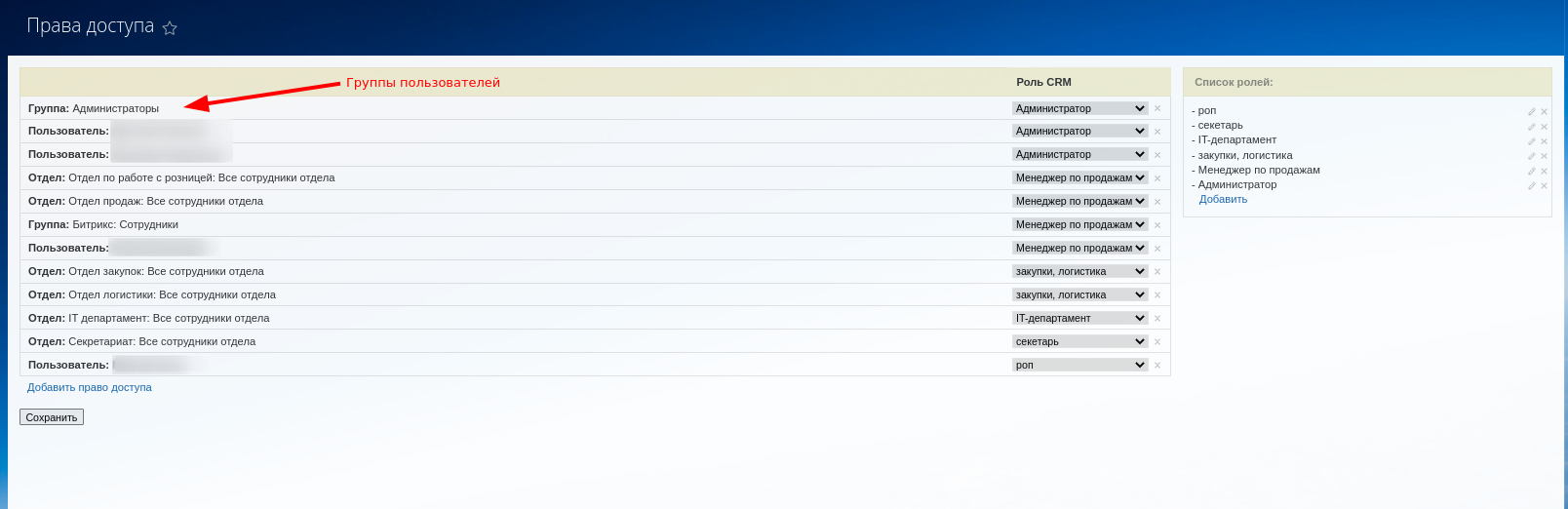
Для настройки прав доступа пользователи объединены в группы, есть также те, у кого права настроены индивидуально. В соответствии с тем подходом к настройке прав видно, что у отдела по работе с розницей и у ОП установлена одинаковая роль – менеджер по продажам.
Контакты и компании доступны для просмотра и добавления, менять что-либо разрешено только в своих. Сделки по разным воронкам и лиды - только свои.
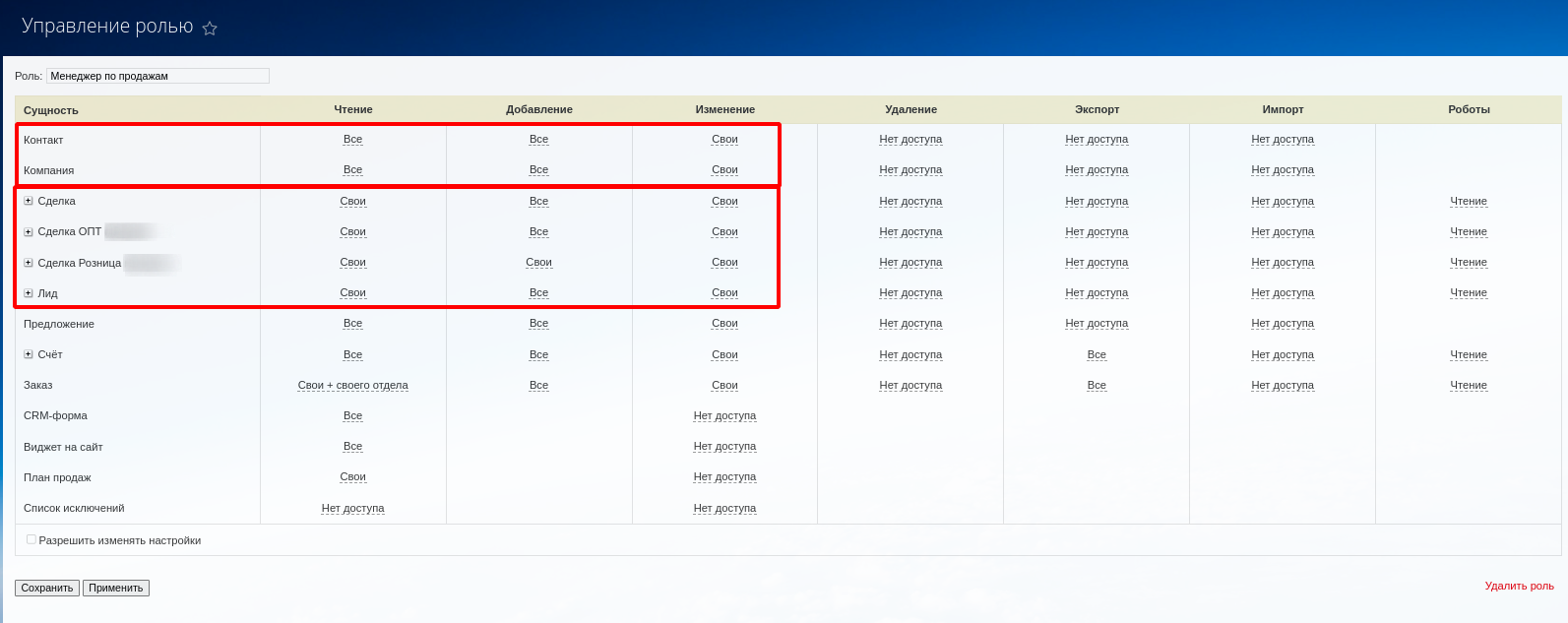
Итак, когда нам понадобится добавить нового сотрудника, действовать мы станем следующим образом:
- Нажимаем “Пригласить”, выбираем вид приглашения “С привязкой к отделу”.
- Указываем необходимые данные.
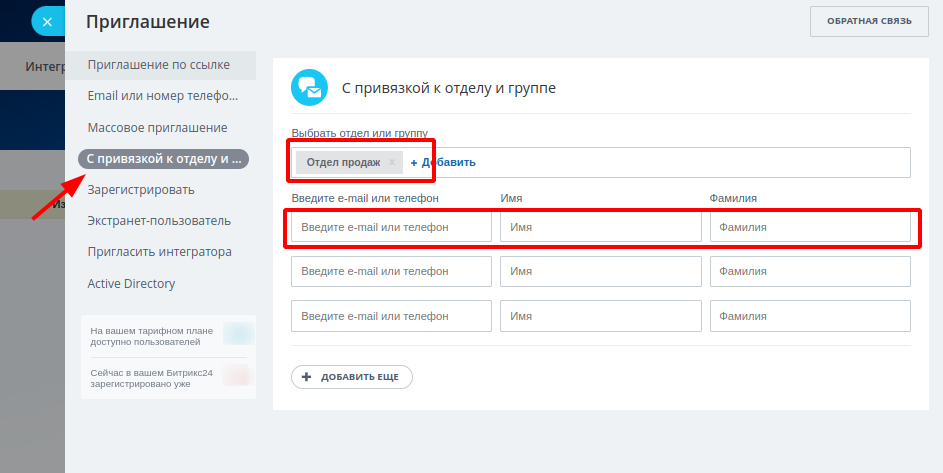
3. После того как пользователь зарегистрируется на портале, он будет закреплен в нужном отделе сразу с нужными правами. Вы избавите себя от дополнительных настроек для данного сотрудника.
Индивидуальная роль нужна в разных случаях, например, для аудитора. Некий сотрудник, который должен только просматривать информацию, не имея возможности что-либо изменить или удалить. Делаем роль для такого:
- Выбираем новую роль.
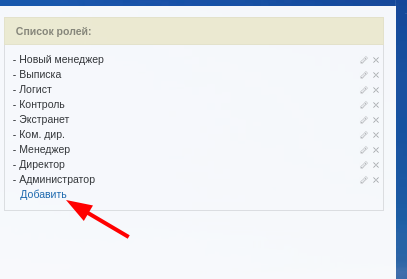
2. Проставляем права на чтение.
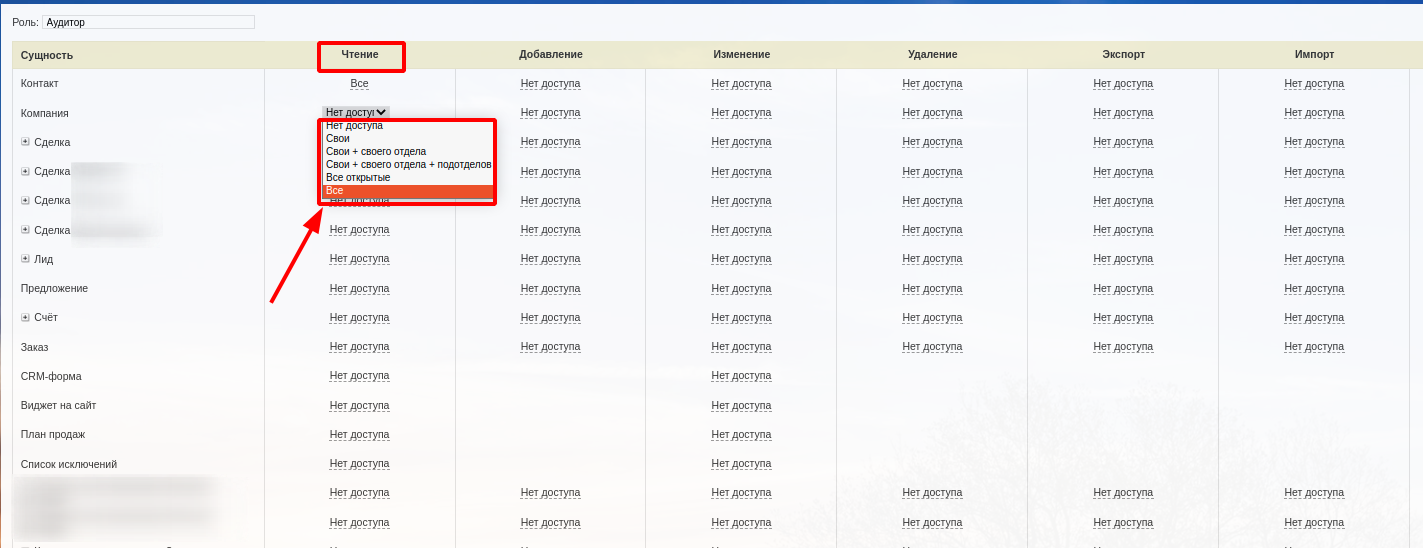
3. Из выпадающего списка выбираем “Все”.
Чтение будет доступно по всем сущностям, которые укажем. В примере - “Контакт” и “Компания”. Все остальные действия: добавления, изменения и д. р. - недоступны.
После создания роли нужно её присвоить сотруднику:
- Переходим к группам пользователей.
- Нажимаем на “Добавить право доступа”.
- Выбираем пункт “Пользователи”.
- Выбираем пользователя и назначаем ему роль из списка.